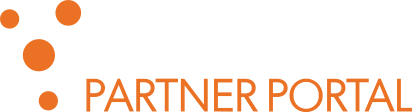Phonexia requires your acceptance of The End User Agreement before downloading, please check it. Step #1 – Download the package This package allows new users to try and evaluate Phonexia Voice Inspector. Phonexia Voice Inspector 5.2.0 for Linux 64-bit 281.9 MB Download Phonexia Voice Inspector 5.2.0 for Windows 64-bit 294.62 MB Download The package contains the following components, technologies &…
Search: linux
31 results
Support is available 5 business days a week (Monday – Friday) / 8 business hours (09:00 – 17:00 CET) in English language. If you have issue with Speech Engine, please include a report in the ticket, to help the support staff to resolve your issue faster: Go to the Speech Engine installation directory Open command line/terminal (in Ubuntu Linux Right…
Recommended operating systems Windows 64-bit – Windows Server 2019 (*), latest version of Windows 10 (*) Linux 64-bit – latest version of RHEL/CentOS 7 (*) Compatible Operating Systems (**) : 64-bit Windows 8.1, Windows Server 2016, and newer 64-bit Linux with glibc >= 2.17, e.g. Ubuntu 20.04, Mint 19.3, RHEL/CentOS 8.2, … (*) Speech Platform components (e.g. Speech Engine) are…
To create the SPE report: Go to the SPE installation directory Open command line/terminal (in Ubuntu Linux Right click + press E, in Windows type cmd in the address bar) Run ./phxadmin –report (Linux) or phxadmin.exe /report (Windows) Zip up the created directory with report and attach the ZIP file to your issue description The Report functionality is not present…
To create the Phonexia Voice Inspector log: Go to the Voice Inspector installation directory Open command line/terminal (in Ubuntu Linux Right click + press E, in Windows type cmd in the address bar) Run ./VoiceInspector &>report.txt (Linux) or VoiceInspector.exe >report.txt (Windows) Do the sequence of steps leading to the issue you are experiencing Close Voice Inspector as usual attach the…
…PhxBrowser (on Linux) You should see following the information window. Click OK to start the configuration. (You can later come back to alter the configuration by going to the Settings -> Speech Engine tab) In the Settings dialog, on the Speech Engine tab, Enable all the technologies and hit Apply. Make sure to hit Apply to apply the changes and…
Phonexia Browser FAQ Q: What operating systems can your application run on? Our technologies are prepared to run on both Windows and Linux OS. For more details of the supported operating systems as well as recommended HW setup, see Recommended OS and HW in FAQ Phonexia Browser, FAQ Speech Platform Permalink Q: What are the supported audio formats? Formats supported…
Phonexia Speech Engine (SPE) is main part of Phonexia Speech Platform. SPE is a server application for 64-bit Linux or Windows, providing REST API to entire portfolio of Phonexia speech technologies. SPE capabilities overview: Audio files and stream processing Audio files RTP / HTTP streams Speaker Identification (SID) ✓ ✓ Speech To Text (STT) ✓ ✓ Keyword Spotting (KWS) ✓…
A: Windows: Open terminal in folder where PhxBrowser.exe is located (hold Shift and click right mouse button in free space in windows explorer and select “open command window here”) Run PhxBrowser software with command: PhxBrowser.exe /spe-debug /spe-output PhxBrowser software will start with “SPE output” tab which shows the debug output of SPE Linux: Run PhxBrowser software in terminal with command:…
Our technologies are prepared to run on both Windows and Linux OS. For more details of the supported operating systems as well as recommended HW setup, see Recommended OS and HW…
…configured do this conversion automatically in background, see Understand SPE audio converter article. Great tools for converting other than supported formats to supported are FFmpeg (http://www.ffmpeg.org) or SoX (http://sox.sourceforge.net/). Both are multiplatform software tools for Microsoft Windows, Linux and Apple OS X. Example of usage: FFmpeg ffmpeg -i <source_audio_file_name> <output_audio_base_name>.wav This command converts any supported format/codec audio file to normalized…
…The Phoneme transcription panel for discovering similar sound patterns across recordings The Voice Activity Detection panel with labels for speech and non-speech segments The Spectrum panel and the Spectrum details layout An editable report with all results (including the scoring table and graphs) in one document (exportable as PDF or OpenDocument) Available platforms: Windows 64bit (x86_64) or Linux 64bit (x86_64)…
…first step it’s necessary to install external converter of your choice on your operating system. We recommend using either the well-known FFmpeg (ffmpeg.org) or SoX (sox.sourceforge.net), but you can use any other command line tool or script which accepts input file name and output file name as parameters (like my_converter <inputfile> <outputfile>). ? Linux Use your distro’s package manager to…
…of Phonexia Browser. Installation of new language or technology model can be done in the following steps: Unzip installation package with new models to a temporary directory. Each installation package will contain phxadmin (Linux) or phxadmin.exe (Windows) binary. When Phonexia Browser is stopped, move the new models from the bsapi directory to the bsapi directory in your SPE installation. In…
This part requires higher (and non-anonymous) access level.
How to solve this situation:
- Log in here if you are not logged in.
- Register here. It takes just a few clicks and it’s free.