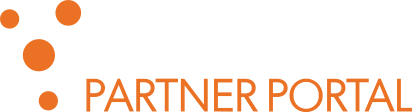Download Speech Platform
Step #1 – Download
Try and evaluate all Phonexia speech technologies either via REST API using Speech Engine, or using the demo/testing GUI application named Phonexia Browser.
Hardware requirements
recommended: Intel Core i7 or better, 32 GB free RAM, 10+ GB storage (SSD preferred)
minimum: Intel Core i5, 16 GB free RAM, 10 GB storage (SSD preferred)
To prevent various issues and malfunctions, please take the free RAM requirement seriously. See also additional information on Recommended OS and HW page.
While downloading, you can check the updates: Speech Engine changes and Browser changes.
To keep the download size reasonable, the package includes only English models for Speech To Text and Keyword Spotting. Additional supported languages are available upon request.
ⓘ Click to show/hide the package content
- Speech Engine – technologies included:
- Speech To Text (STT) – model
EN_US_6(US English) - Keyword Spotting (KWS) – model
EN_US_6(US English) - Phoneme Recognizer (PHNREC) – model
EN_US_6(US English) - Speaker Identification 4 (SID4) – model
XL5 - Diarization (DIAR) – model
XL4 - Language Identification (LID) – model
L4 - Gender Identification (GID) – model
XL5 - Age Estimation (AGE) ) – model
XL5 - Voice Activity Detection (VAD) – model
GENERIC_3andSID4_XL5 - Speech Quality Estimation (SQE)
- Time Analysis Extraction (TAE)
- Waveform Denoiser (DENOISER)
- Speech To Text (STT) – model
- Phonexia Browser
- example audio
(in./BROWSER/example/and./SPE/bsapi/{technology}/example/)
Step #2 – First start
To get started, please follow one of the two methods:
- Embedded mode – most effortless setup, but some options are unavailable
- Standalone mode – the recommended setup, requiring some manual steps using command line
Further information resources
- Speech Engine REST API documentation
online: https://download.phonexia.com/docs/spe/
offline:{SPE_directory}/doc/api_reference.htmlorhttp://{SPE_address:port}/doc - Speech Engine technical documentation
check the Speech Engine section and the “Understand…” articles listed in the left menu - tutorials and training videos
see technologies introduction video below and SPE Training videos section